Microsoft Word sangat populer karena memiliki banyak fitur yang membantu produktifitas dalam bekerja. Dengan fitur-fiturnya yang membantu produktifitas kerja, banyak orang yang mengambil keuntungan dengan terus menggunakan aplikasi yang juga sering disebut Word ini.
Berikut fitur word yang jarang diketahui :
1. Fitur “Find and Replace”
Fitur ini digunakan untuk mencari kata-kata lalu menggantinya dengan cepat. Tetapi banyak di antara kita bingung kalau fitur ini tidak dapat mengubah format tulisanhal ini bisa dilakukan dengan menggunakan Fitur yang terdapat pada Find and Replace. Dengan Cara
a. buka fitur Replace pada Toolbar.
b. Setelah dibuka, klik bagian “More”.
c. Di sanalah baru Anda dapat mengubah kata maupun kalimat bersamaan dengan format tulisan pada Word.
2. Fitur scrolling cepat
Pada Saat kita diberikan tugas yang banyak seperti halnya dalam penegrjaan skripsi kita pusing untuk mencari halaman yang kita inginkan. Contohnya saja, saat kita memiliki jumlah halaman pada dokumen yang mencapai 400 halaman sedangkan kita perlu melakukan pengeditan atau penambahan pada halaman 150. Biasanya untuk dapat menuju halaman tersebut, kita akan melakukan scrolling sampai menuju halaman tersebut.
Ada satu cara cepat agar kita dapat langsung menuju halaman yang diinginkan tanpa harus melakukan scrolling dengan cara
a. Menekan tombol “Shift + F5” secara berbarengan
b. Ketika kita berhasil menggunakan shortcut tersebut,
c. kita dapat berpindah-pindah bagian di dalam word tanpa harus menggunakan mouse untuk scrolling.
3. Fitur memasukan link
Kita membutuhkan beberapa referensi terpercaya untuk menguatkan teori yang kita buat Pada saat kita membuat dokumen. Biasanya saat kita ingin memasukkan tautan pada file word, maka kita harus melakukan cara yang cukup ribet, yakni klik “insert” lalu pilih “hyperlink”. Akan tetapi kita akan memberikan cara yang lebih mudah dan bisa mempercepat waktu dengan cara:
a. Klik tombol “CTRL + K” secara bersamaan.
Anda bisa langsung menggunakan shorcut tersebut, maka tautan dapat muncul pada dokumen. Begitu juga jika Anda memasukkan tautan pada sebuah kata atau kalimat. Caranya dengan blok terlebih dahulu kata-kata atau beberapa kalimat yang dituju, lalu langsung gunakan “CTRL +K”. Nantinya akan muncul halaman hyperlink, masukan tautan nya dan kilk “OKE”. Secara otomatis, kata-kata atau kalimat yang dituju sudah terdapat tautan referensi. Cara seperti ini begitu mudah
4. Mengubah ukuran kata atau kalimat pada dokumen
Biasanya kita akan lebih banyak menggunakan tombol Capslock untuk mengubah ukuran huruf. Jadi anda bisa mencoba menggunakan jalan pintas yang lebih praktis yakni memanfaatkan shortcut “CTRL + Shift + A” secara berbarengan.
a. Blok saja kata-kata maupun kalimat yang diinginkan.
b. tekan tombol “CTRL + Shift + A” pada keyboard.
c. secara otomatis kata-kata maupun kalimat yang kecil akan menjadi kapital semuanya dan begitu juga sebaliknya. Namun, perlu Anda perhatikan bahwa saat fungsi ini diaktifkan maka tulisan akan terus menerus menjadi kapital.
d. Untuk menghentikannya, Anda harus menekan kembali “CTRL+Shift+A”.
5. Kertas Portrait dan Landscape secara bersamaan
Kita bisa melakukan dua jenis layout dalam satu file dengan memanfaatkan pengaturan pada page setup.
a. masuk ke Page Layout-> masuk ke Page Setup->pilih Margin lalu klik Custom Margin.
b. Jika sudah, maka Anda pilih saja pada bagian orientation apakah ingin menggunakan versi portrait atau versi Landscape.
c. Setelah di atur, lihatlah pada bagian “Apply to”. Pilihlah “Selected Text”.
Selain melalui Page Setup, Anda juga dapat mengatur layout dokumen melalui fitur “Break”. Caranya yaitu Bagian Page Layout di Toolbar, kemudian, kilk “Breaks”. Setelah itu, pilihlah pada bagian “Section Breaks” cara ini juga dapat digunakan cara memberi halaman pada Microsoft Word.
6. Bebas gangguan.
Ketika menulis, Anda pasti ingin susana tenang dan bebas dari segala hal yang dapat mengganggu. Fitur ini berfungsi untuk menghindari gangguan-gangguan yang tidak diinginkan ketika bekerja. Kamu bisa menggunakan shortcut untuk menyembunyikan kekacauan visual pada Ribbon. Tekan Ctrl + F1 untuk mengalihkan Ribbon dari tampilan. Tweak dengan mengklik Ribbon Display Option dan pilih Auto-hide Ribbon yang berupa panah kecil di sebelah tombol Minimize di atas.
7. Fitur Hidden Text
Cara Menyembunyikan Teks di Word :
Pilih teks yang akan Anda sembunyikan. Klik Home > Font Dialog Box > Font > Pilih atau kosongkan kotak centang Hidden. Untuk mencetak/print teks tersembunyi: Buka tab File > Options> Display > Pilih kotak centang Hidden text > Pilih kotak centang Print hidden text > Klik Ok.
Karakter non-printing adalah “formatting marks” yang membantu pengguna untuk memecahkan masalah dan menyempurnakan tata letak dokumen. Misalnya, kata-kata harus diberi spasi tunggal; semua tab harus berbaris; paragraf Anda harus diberi spasi dengan jeda baris yang benar; sel tabel harus diformat dengan rapi; pagination harus mengalir, dll. Anda dapat menghapus Page breaks saat diperlukan, atau menampilkan karakter non-printing dengan mengklik tombol Pilcrow pada tab Home. Atau, tekan Ctrl + *.
Inilah beberapa fitur tersembunyi di Word yang kebanyakan orang tidak mengetahui. Padahal fitur-fitur ini bisa membantu Anda lebih cepat dan efesien dalam bekerja dengan Word.
Source code terkait lainnya :
- 7 Fitur PowerPoint yang Jarang Diketahui untuk Membuat PPT Menarik
- Beberapa Masalah Kecepatan Internet Menurun
- MANFAAT INTERNET SUDAH MENJADI KEBUTUHAN PRIMER
- ZOOM CLOUD MEETING APLIKASI YANG SERING DIGUNAKAN PADA MASA PANDEMI
- ANTENA DIBUTUHKAN UNTUK TV DIGITAL
- Penyebab Laptop Lemot dan Cara Mengatasinya yang Tepat
Tags Article :
#SOURCE CODE
#TIPS DAN TRIK
#PROGRAMMING
#TREN TERBARU
#UPDATE
#ARTIKEL
#TEKNOLOGI
#INFORMASI
#PENGALAMAN
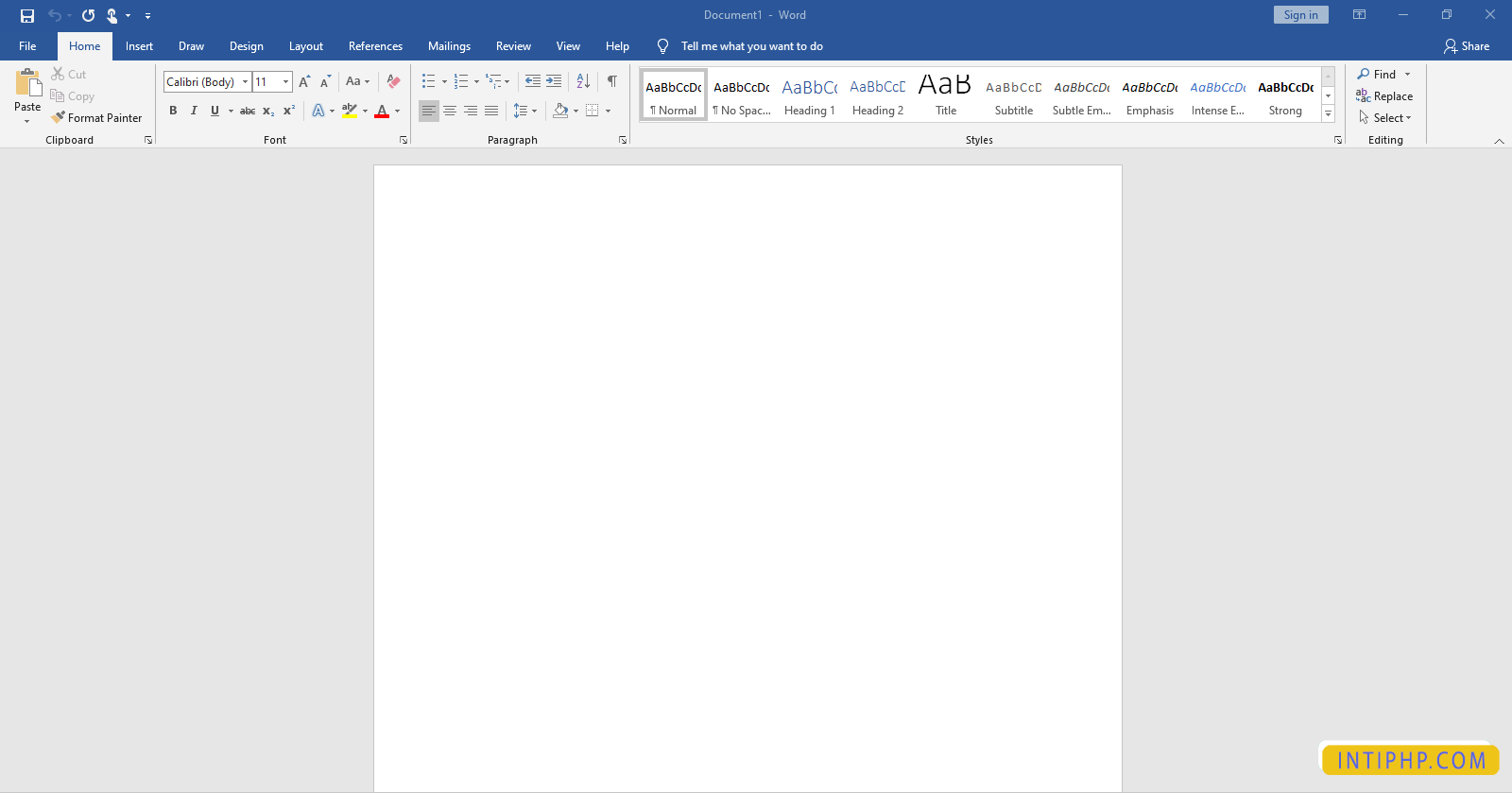
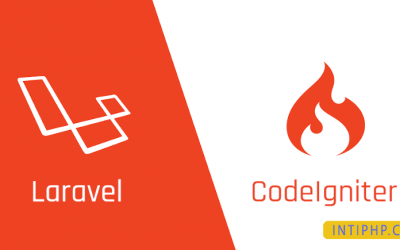

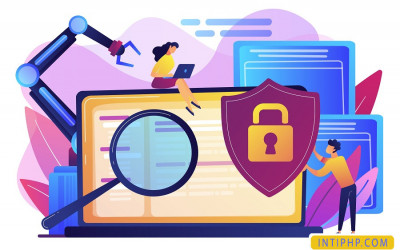


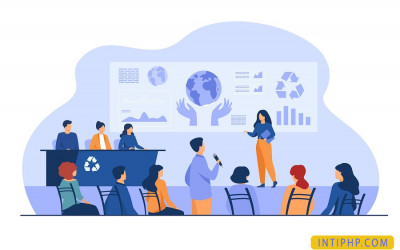
.png)
 (1).png)

.png)
 php mysql (9).png)