Membuat website dengan bahasa pemrograman berbasis web ternyata bisa kita lakukan secara offline (tidak terhubung dengan internet). Tanpa harus terlebih dulu memiliki domain dan hosting kita sudah bisa membuatnya hanya dengan bantuan web server, contohnya XAMPP.
XAMPP adalah software yang berfungsi menjadi server di komputer/ laptop (localhost) yang kita pakai untuk membuat sebuah web. Selain itu XAMPP juga bisa berjalan diberbagai OS seperti Windows, Linux, dan Mac. Berikut kami kami jelaskan panduan singkat nya.
Download XAMPP
Kunjungi situs https://www.apachefriends.org/index.html
Kita bisa mengklik langsung tombol download untuk Windows, Linux, dan Mac
Cara Install Xampp
Namun untuk mendownload versi yang lain silahkan klik tombol Download : Click here for other versions
Pada tutorial ini kita memilih versi yang lain untuk OS Windows yaitu versi 7.3.3 disarankan mendownload versi lebih baru.
Lalu Klik download dan tunggu sampai dengan selesai.
Mulai Menginstall
- Jika sudah berhasil di unduh silahkan buka file.exe dari XAMPP pada folder yang sudah terdownload tadi
- Klik kanan pada file exe lalu pilih run as administrator, Selanjutnya pilih YES
- Proses awal penginstallan biasanya akan menampilkan icon bitnami, Klik Ok pada peringatan yang muncul
- Klik Next ketika jendela awal untuk menginstall XAMPP sudah muncul
- Pastikan semua komponen seperti : Apache, MySQL, Filezilla, Phpmyadmin, dan lainnya harus kita centang. Lalu klik Next
- Pilih direktori yang akan kita gunakan untuk menyimpan semua data-data XAMPP (termasuk data web yang akan kita buat nanti). Defaultnya yaitu direktori C. Jika sudah klik Next
- Klik Next pada tampilan information bitnami
- Silahkan klik next kembali pada jendela Ready to Install
- Penginstallan akan dimulai dan tunggu sampai selesai, jika sudah 100% maka proses install akan selesai.
- Klik Finish, lalu jendela control panel XAMPP akan mulai dijalankan. Pilih bahasa yang akan digunakan lalu klik Save.
Cara Menjalankan
Setelah jendela Control Panel dari XAMPP terbuka langkah selanjutnya adalah mengklik tombol Action Start Apache dan MySQL.
Selanjutnya buka browser, lalu ketikan Localhost/phpmyadmin pada address bar dan enter, maka akan masuk ke halaman server dari xampp, sekarang kamu sudah bisa menggunakannya untuk membuat sebuah aplikasi berbasi web, selamat mencoba.
Tags Article :
#APLIKASI WEB
#TUTORIAL
#ARTIKEL
#TEKNOLOGI
#INFORMASI
#PENGALAMAN
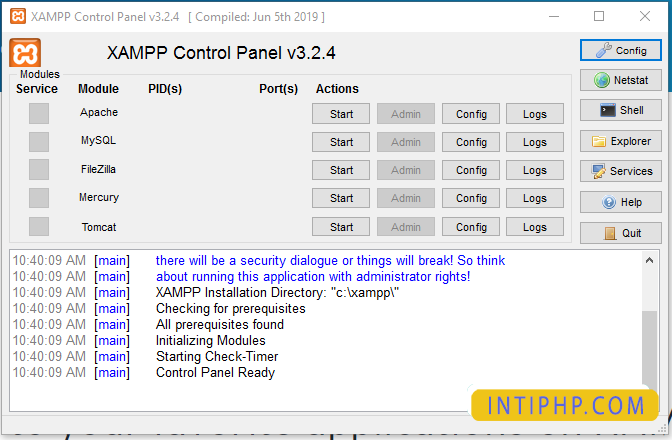



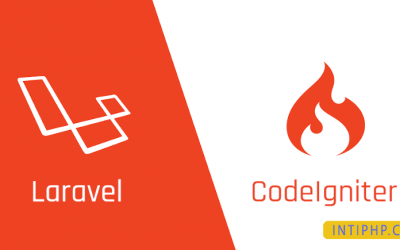
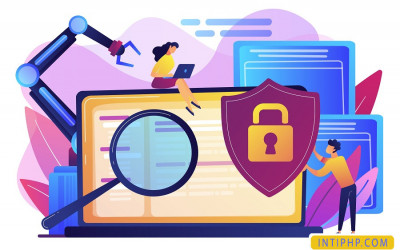
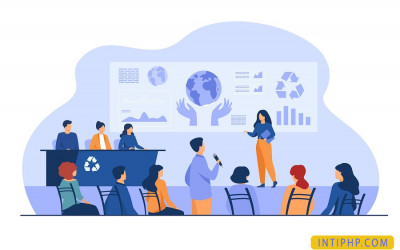
.png)
 (1).png)

.png)
 php mysql (9).png)